Sales Return will have to be done when the delivered items are returned by the customer in order to update the stock and accounting entries.
To perform a Sales Return, follow the steps as shown below:
You will get a screen as shown below. Select Return Type as Sales Return.
Select the Delivery Note or Sales Invoice (in case of point of sales operations) against which items are to be returned and click on Get Items button. On doing this, the items delivered against this delivery note and sales invoice will get fetched.
Enter the Returned Quantity. Mention the Serial No and Batch No if serial numbers and batches are maintained for the item.
Below the item table in Sales Purchase Return Wizard, you will find 3 buttons :
1. Make Stock Entry - On clicking this button, the stock will be updated in the target warehouse where the returned goods will be received.
2. Make Excise Invoice - Click this button if Excise is applicable to the items being returned. This will direct you to the Journal Voucher.
3. Make Credit Note - Click this button if credit note has to be issued to the customer.
Making a Stock Entry
The details of Customer and the corresponding Delivery Note and Sales Invoice will be fetched from the Sales and Purchase Return Wizard. Just select the Target Warehouse where goods returned would be received.
The items and their returned quantity will be fetched automatically from the wizard.
Save and Submit the Stock Entry.
Making a Credit Note
Click on Make Credit Note button in Sales and Purchase Return Wizard. This will open new Journal Voucher. Select voucher type as "Credit Note". Credit the amount against the customer's account head and debit the same amount against the income account head.
Save and submit the Journal Voucher.
For more details, please visit www.erpnext.com
To perform a Sales Return, follow the steps as shown below:
You will get a screen as shown below. Select Return Type as Sales Return.
Select the Delivery Note or Sales Invoice (in case of point of sales operations) against which items are to be returned and click on Get Items button. On doing this, the items delivered against this delivery note and sales invoice will get fetched.
Enter the Returned Quantity. Mention the Serial No and Batch No if serial numbers and batches are maintained for the item.
Below the item table in Sales Purchase Return Wizard, you will find 3 buttons :
1. Make Stock Entry - On clicking this button, the stock will be updated in the target warehouse where the returned goods will be received.
2. Make Excise Invoice - Click this button if Excise is applicable to the items being returned. This will direct you to the Journal Voucher.
3. Make Credit Note - Click this button if credit note has to be issued to the customer.
Making a Stock Entry
The details of Customer and the corresponding Delivery Note and Sales Invoice will be fetched from the Sales and Purchase Return Wizard. Just select the Target Warehouse where goods returned would be received.
The items and their returned quantity will be fetched automatically from the wizard.
Save and Submit the Stock Entry.
Making a Credit Note
Click on Make Credit Note button in Sales and Purchase Return Wizard. This will open new Journal Voucher. Select voucher type as "Credit Note". Credit the amount against the customer's account head and debit the same amount against the income account head.
Save and submit the Journal Voucher.
For more details, please visit www.erpnext.com




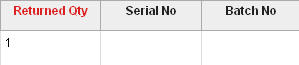








Thanks for the blog post.
ReplyDeleteCloud Billing Software